Outro dia estava eu e um amigo a conversar sobre editores de imagens e vetoriais para linux, e chegamos à conclusão que, apesar de existirem muitos, eles não são tão ‘mainstream’ nem atendem à necessidade da maioria, que é abrir arquivos do Photoshop e Corel Draw.
Assim, iniciei minhas pesquisas para que meu amigo pudesse usufruir desse tão fantástico mundo que é o GNU/Linux e ainda conseguir abrir os tais arquivos.
Nesse post cobrirei apenas a instalação do CorelX3.
Instalação dos programas necessários
Como utilizo a distribuição Archlinux, colocarei os comandos de instalação referentes a este, caso esteja utilizando uma outra distribuição, verifique a disponibilidade dos pacotes aqui.
$ sudo pacman -S playonlinux wine wine-mono wine_gecko
Instalando o Corel
Não vou colocar print de tudo, pois acho que não é necessário tanto detalhamento.
-
Baixe o arquivo CorelDraw-X3.exe: Download
-
Abra o Playonlinux;
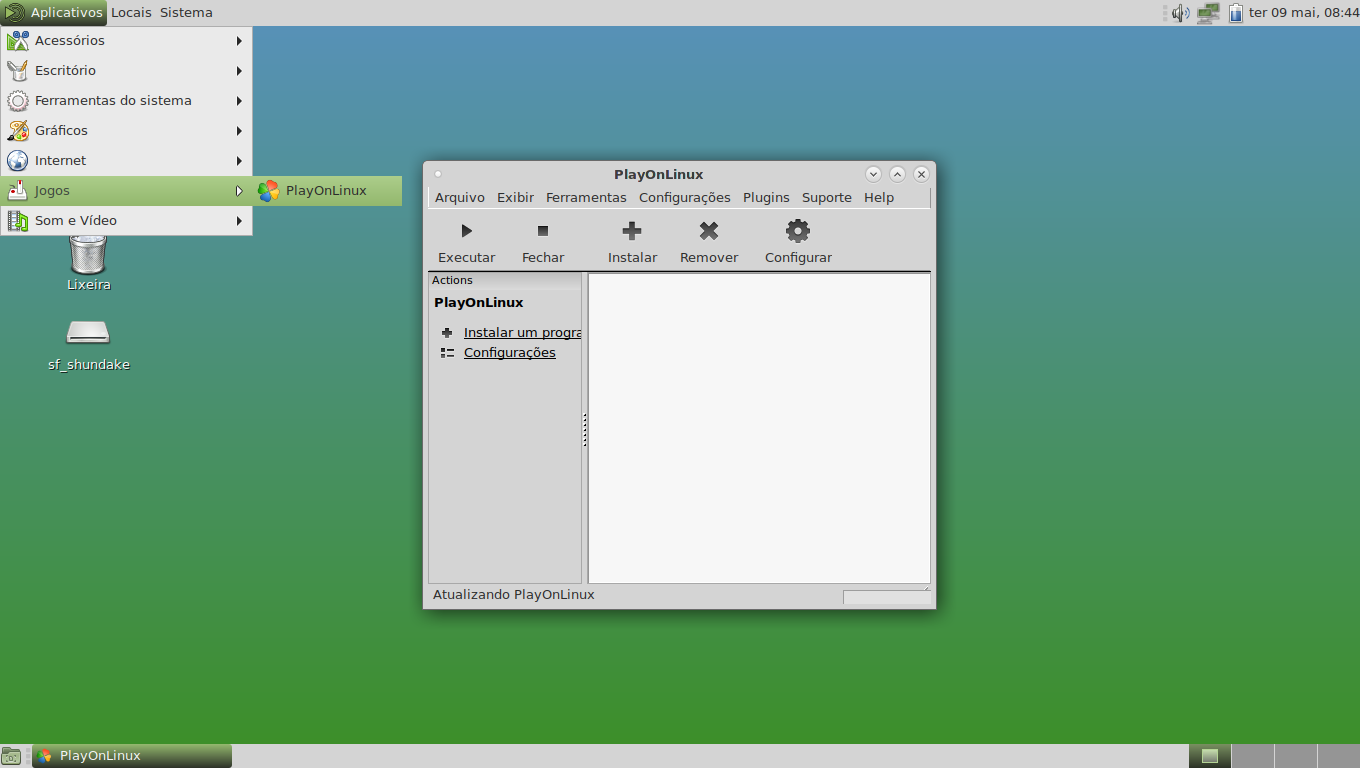
-
Clique em ferramentas e, em seguida, clique em gerenciar Versões do Wine;
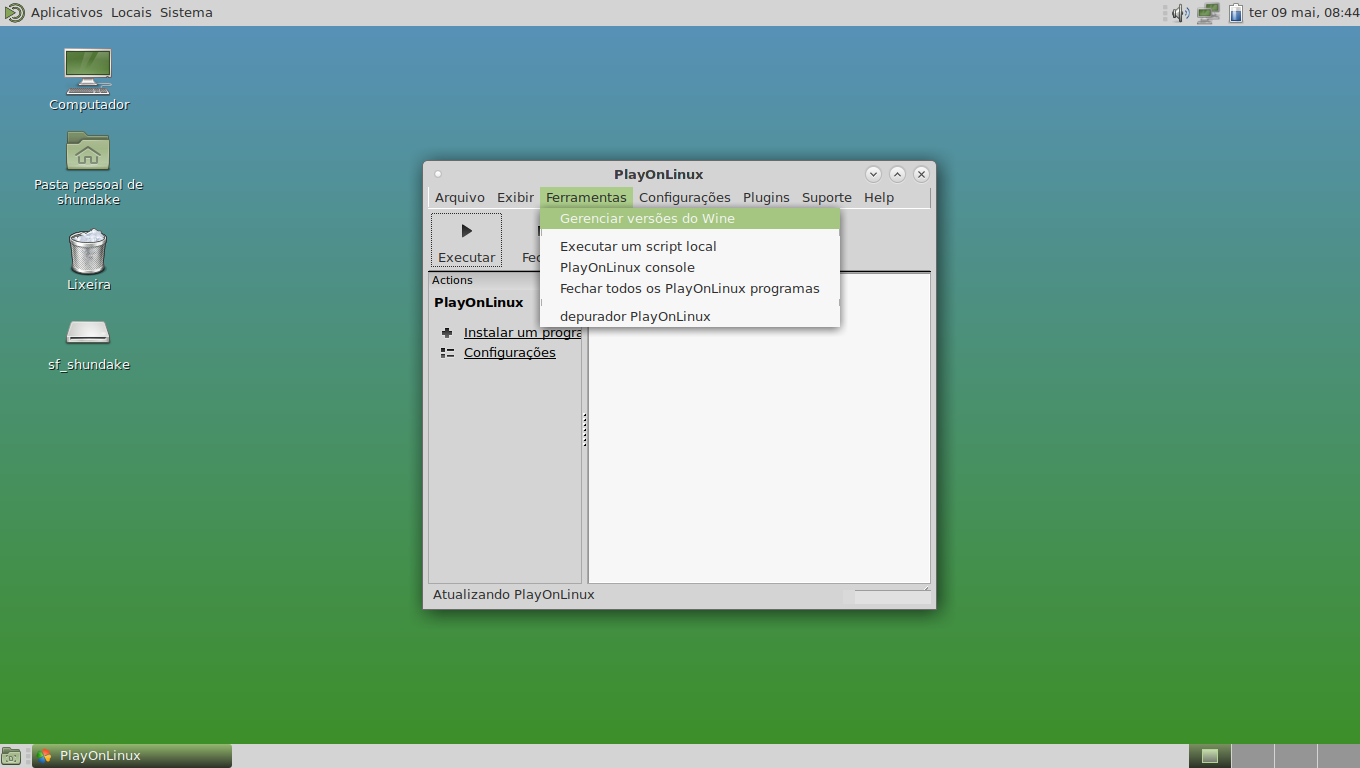
-
Selecione a versão 1.6.2 e clique na seta para a direita para instalar, clique em Anvançar e aguarde a instalação ser finalizada.
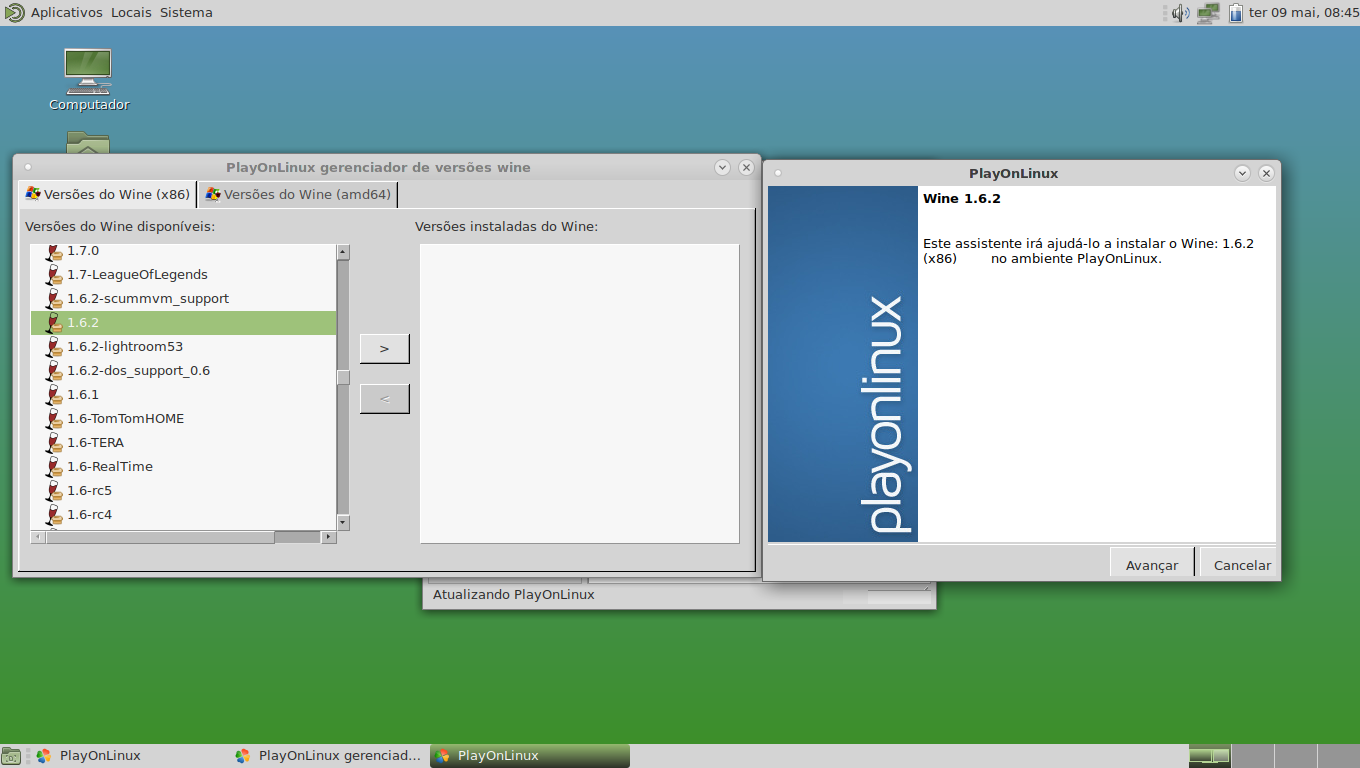
-
Feche o gerenciador de versões do wine e clique em Instalar no Playonlinux;
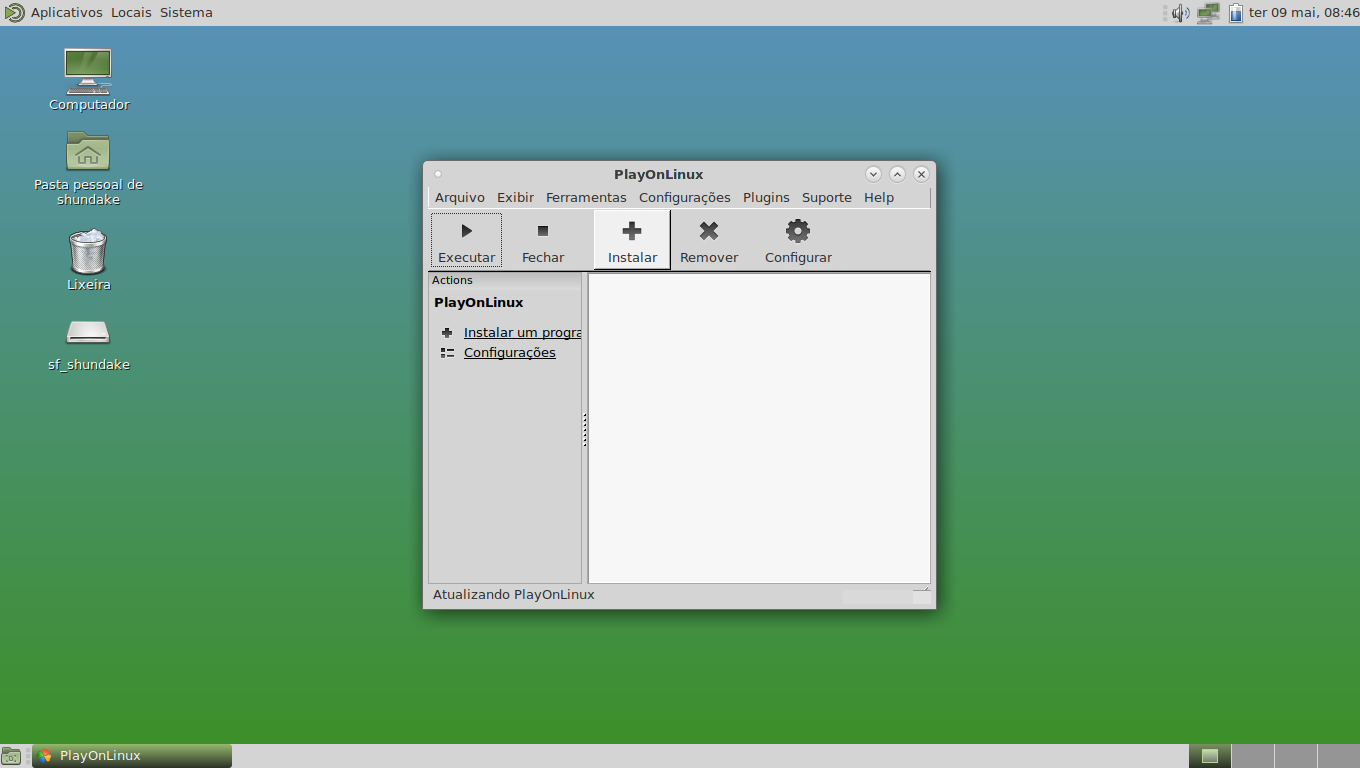
-
Clique em “Instalar um programa não listado”;
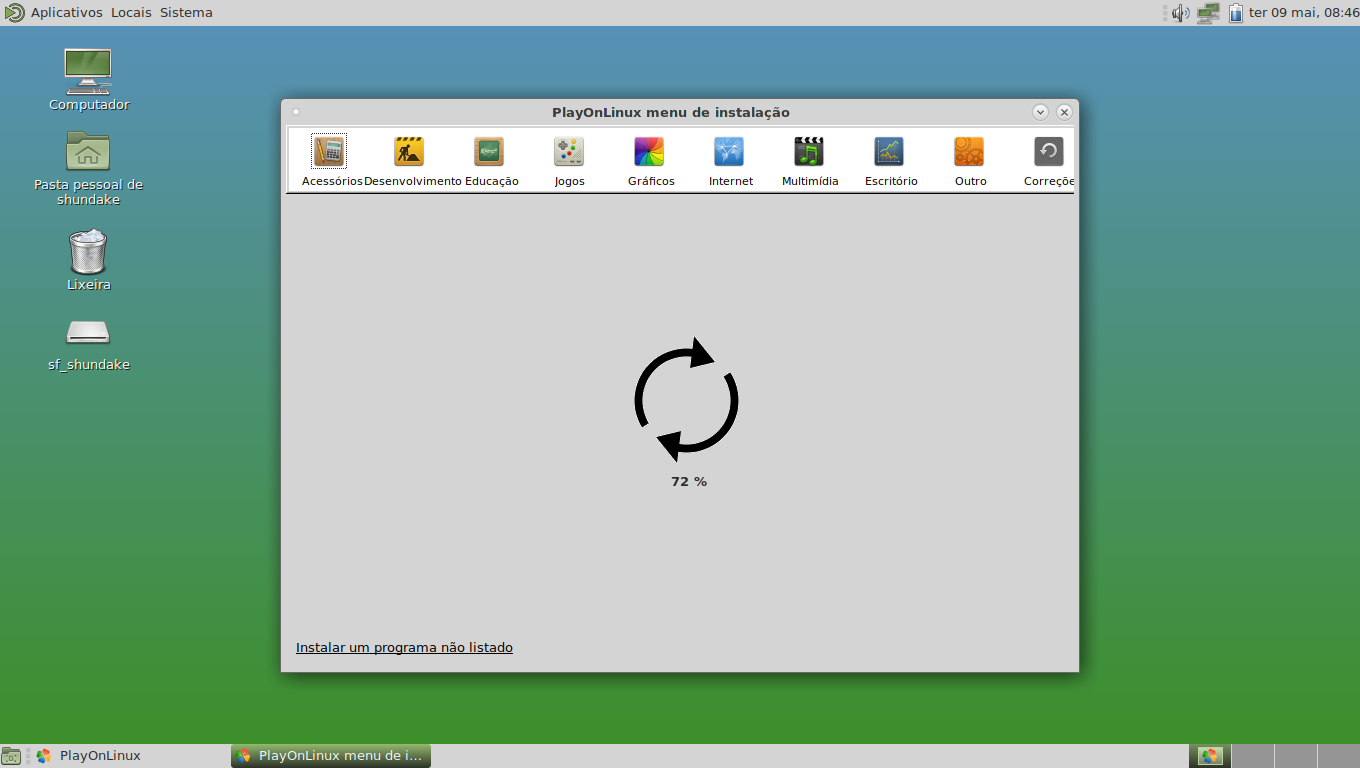
-
Clique em avançar, avançar e digite “CorelX3” e clique em avançar;
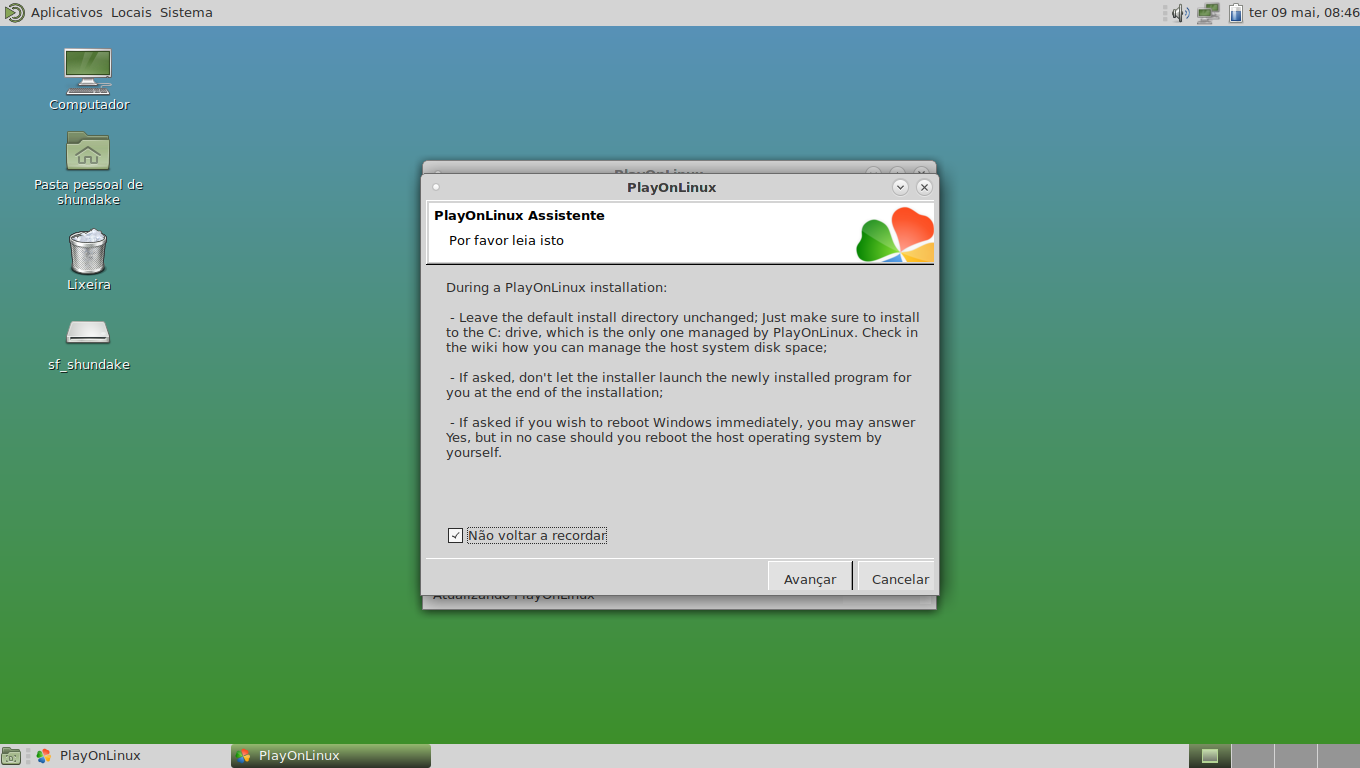
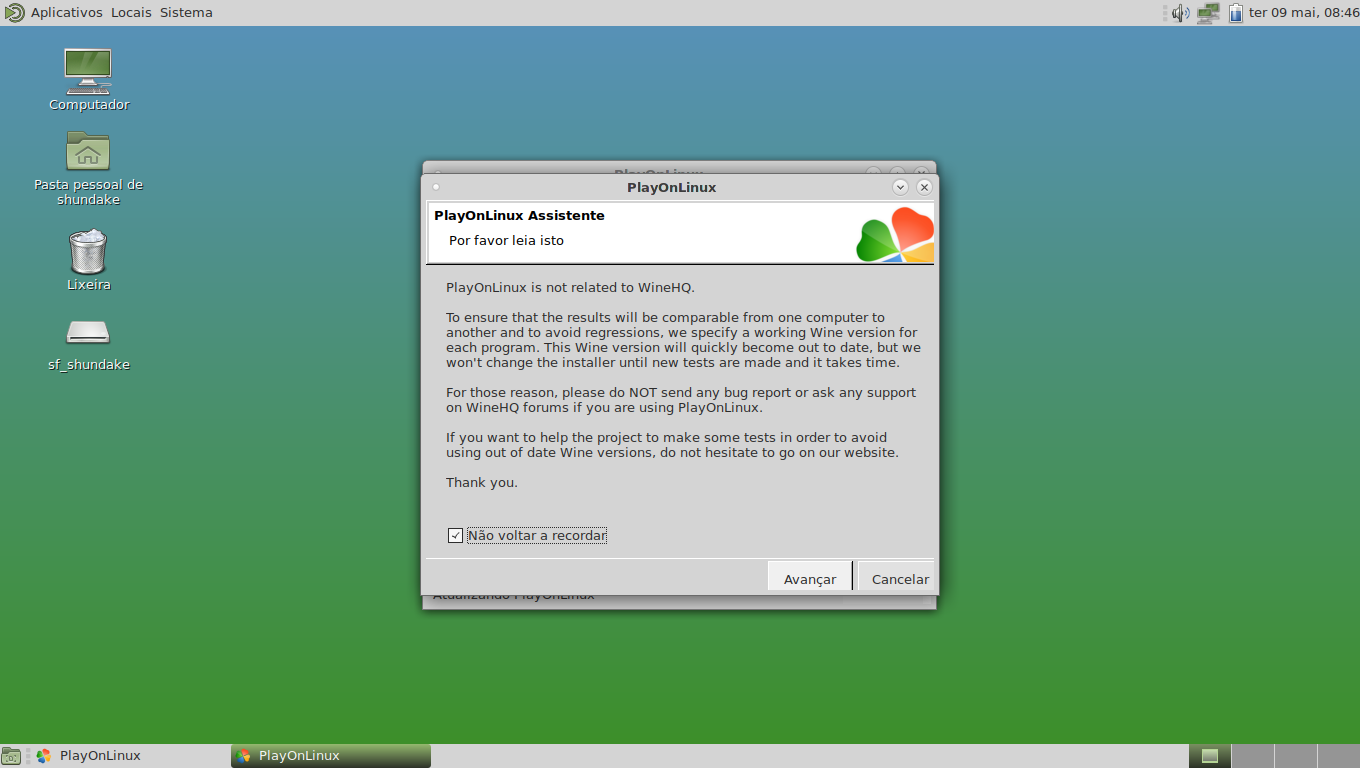
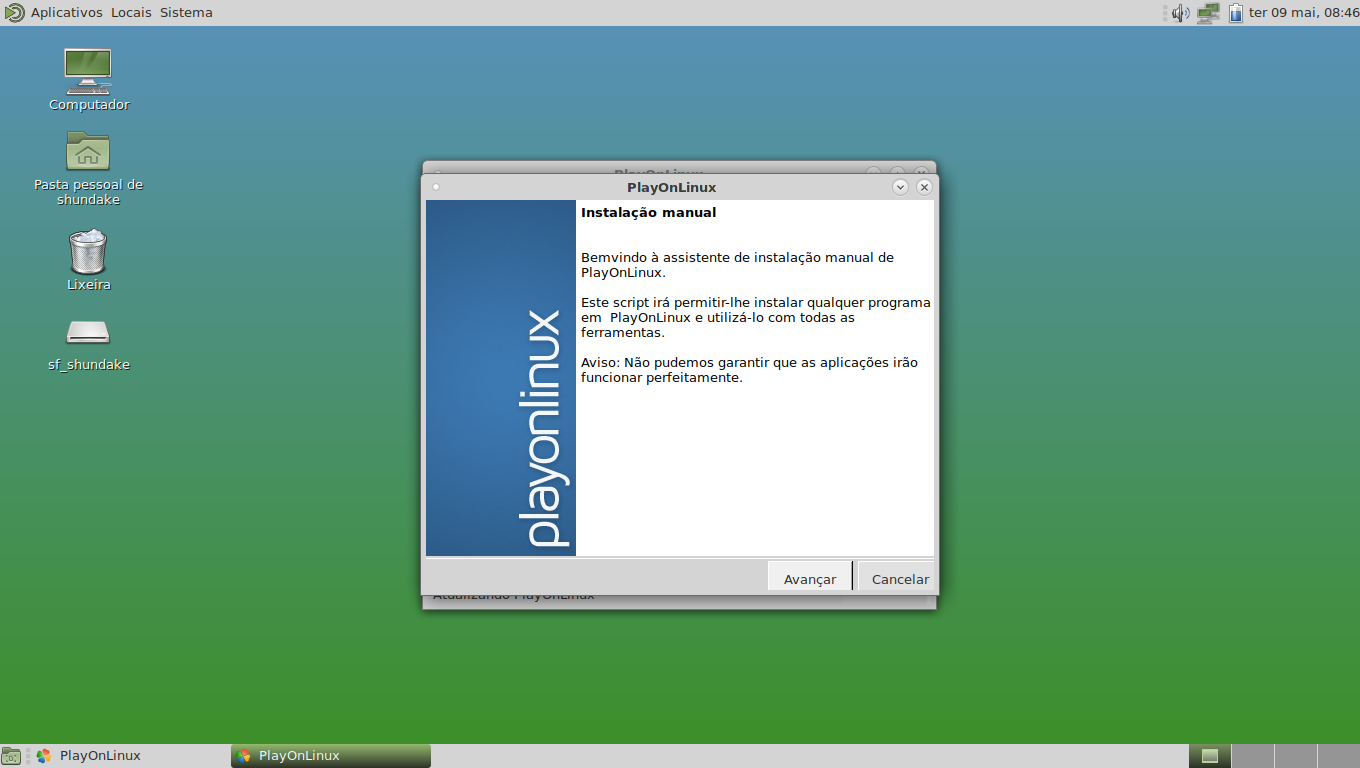
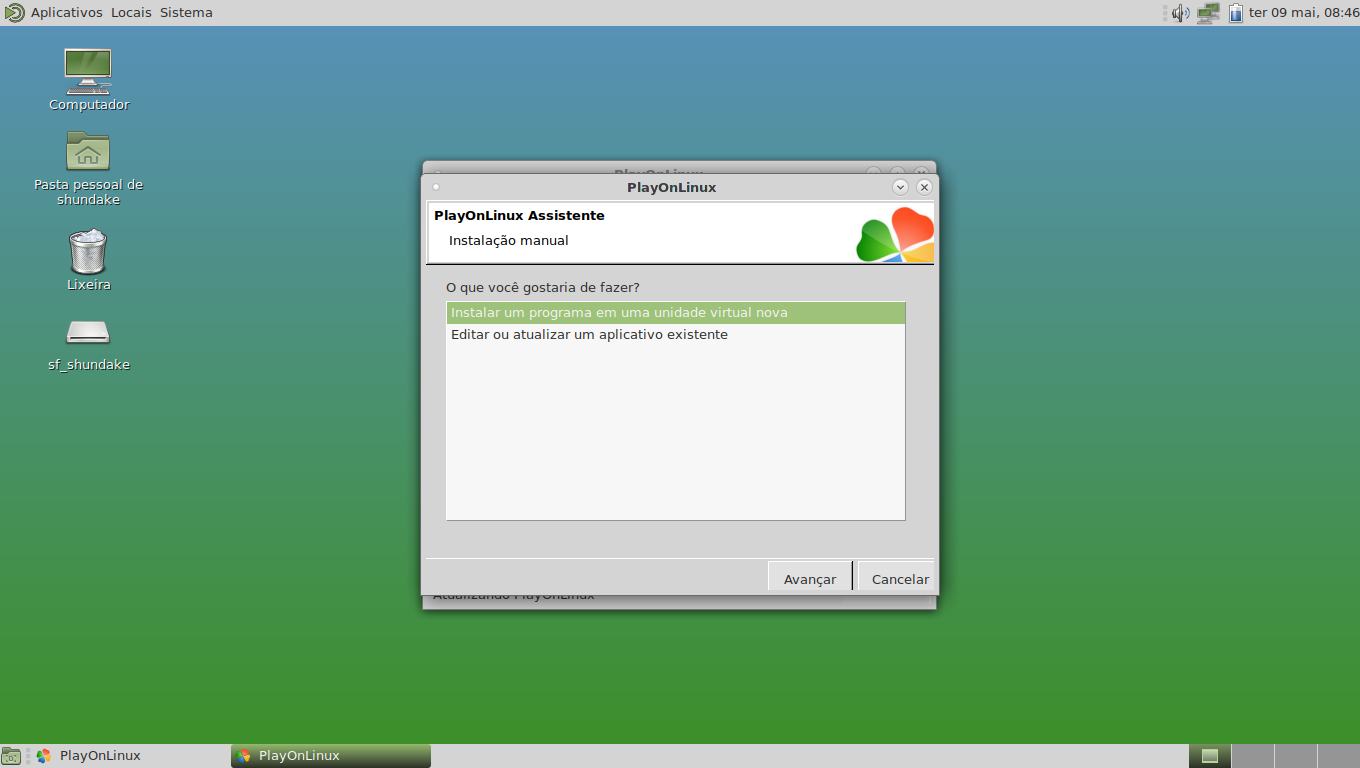
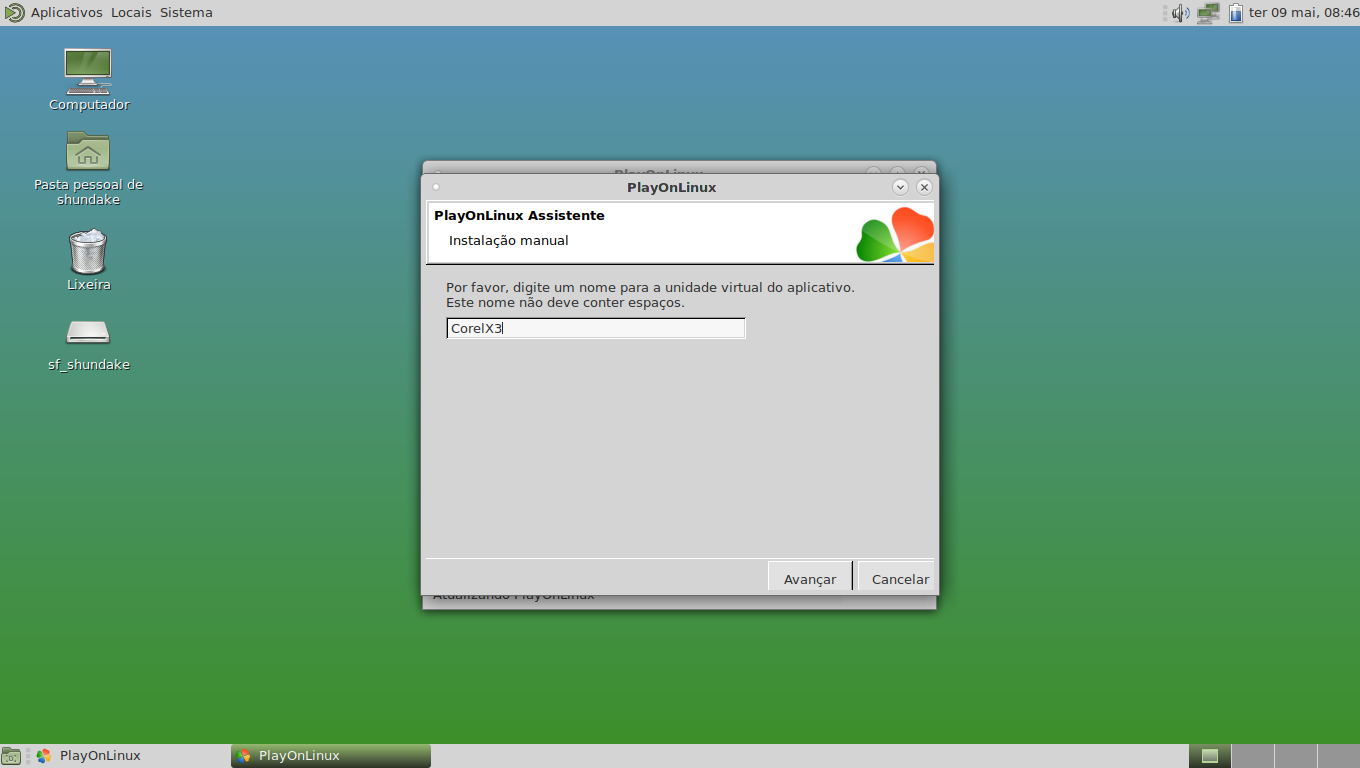
Item 7.. -
Marque a opção “Usar outra versão do wine”, clique em avançar;
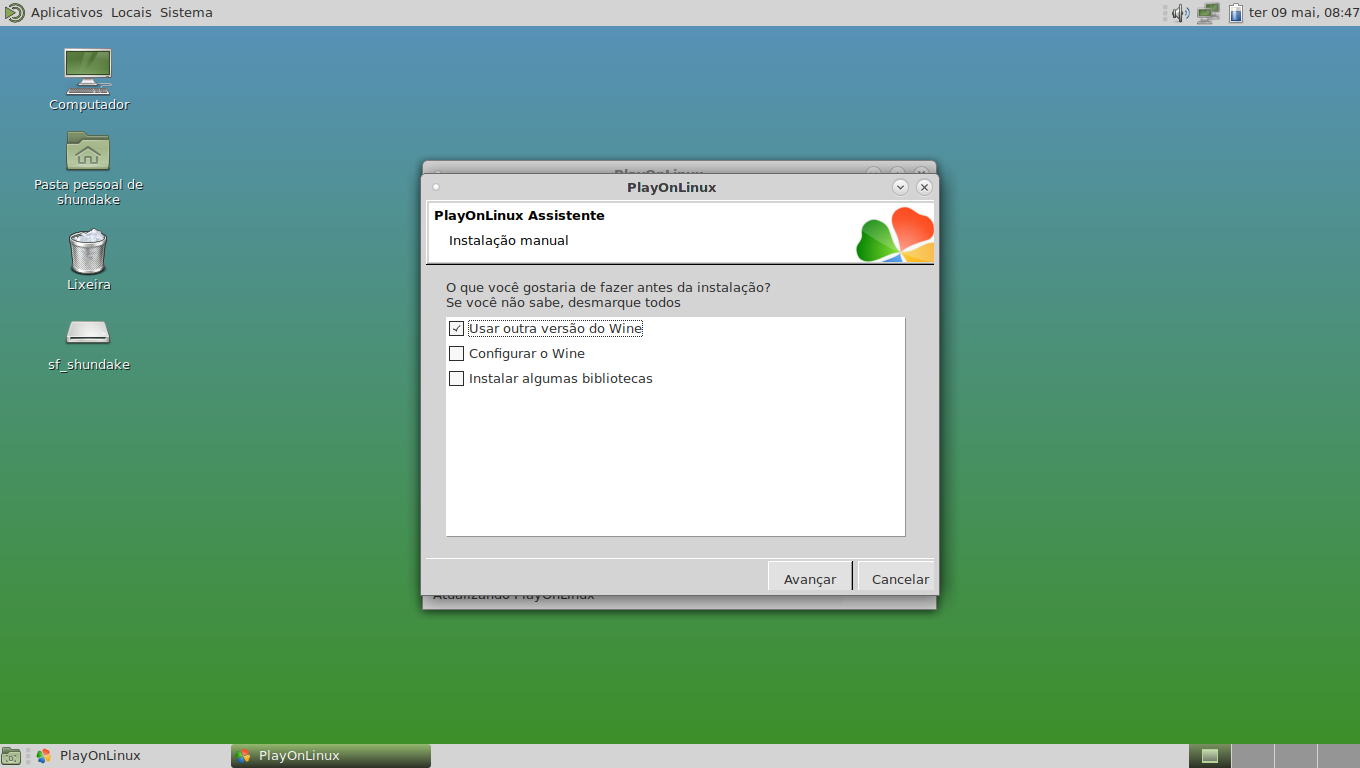
-
Selecione a versão 1.6.2 e clique em avançar, selecione a opção 64 bits e clique em avançar novamente;
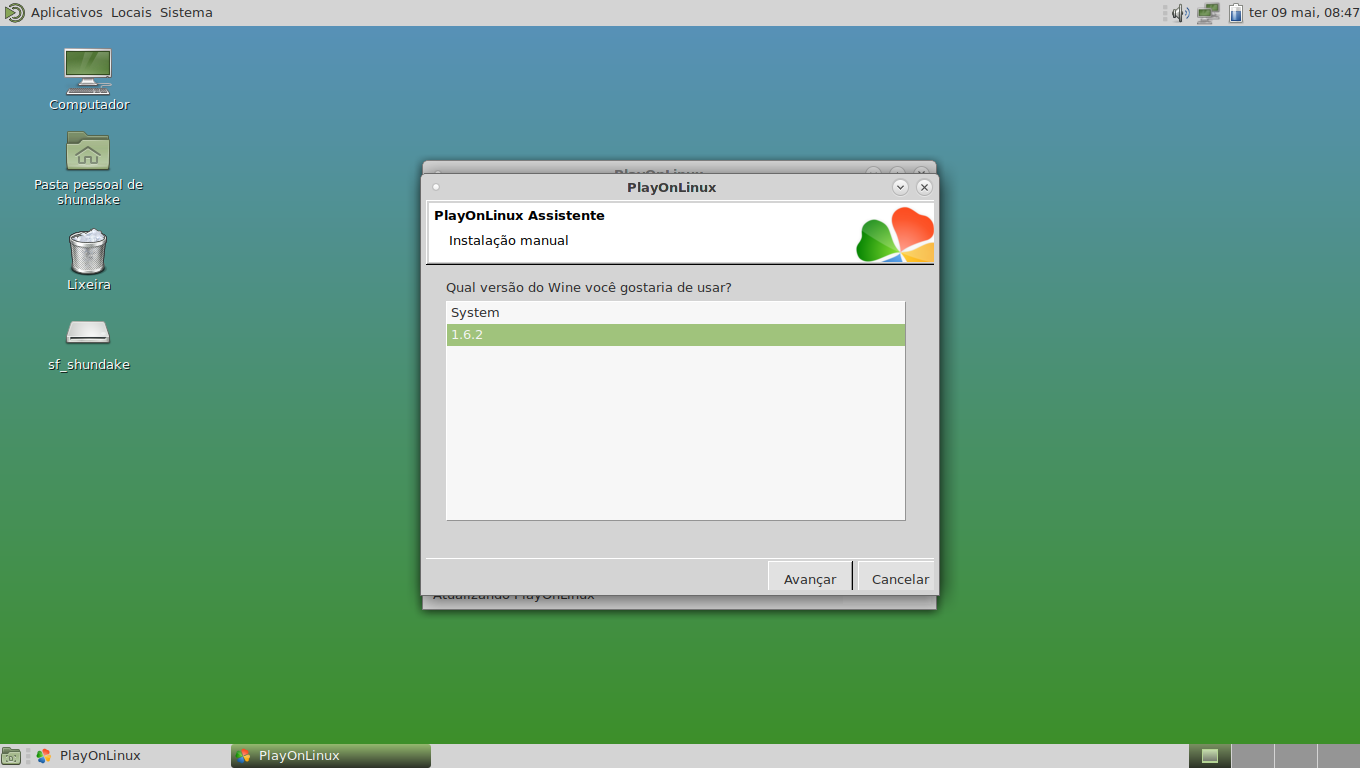
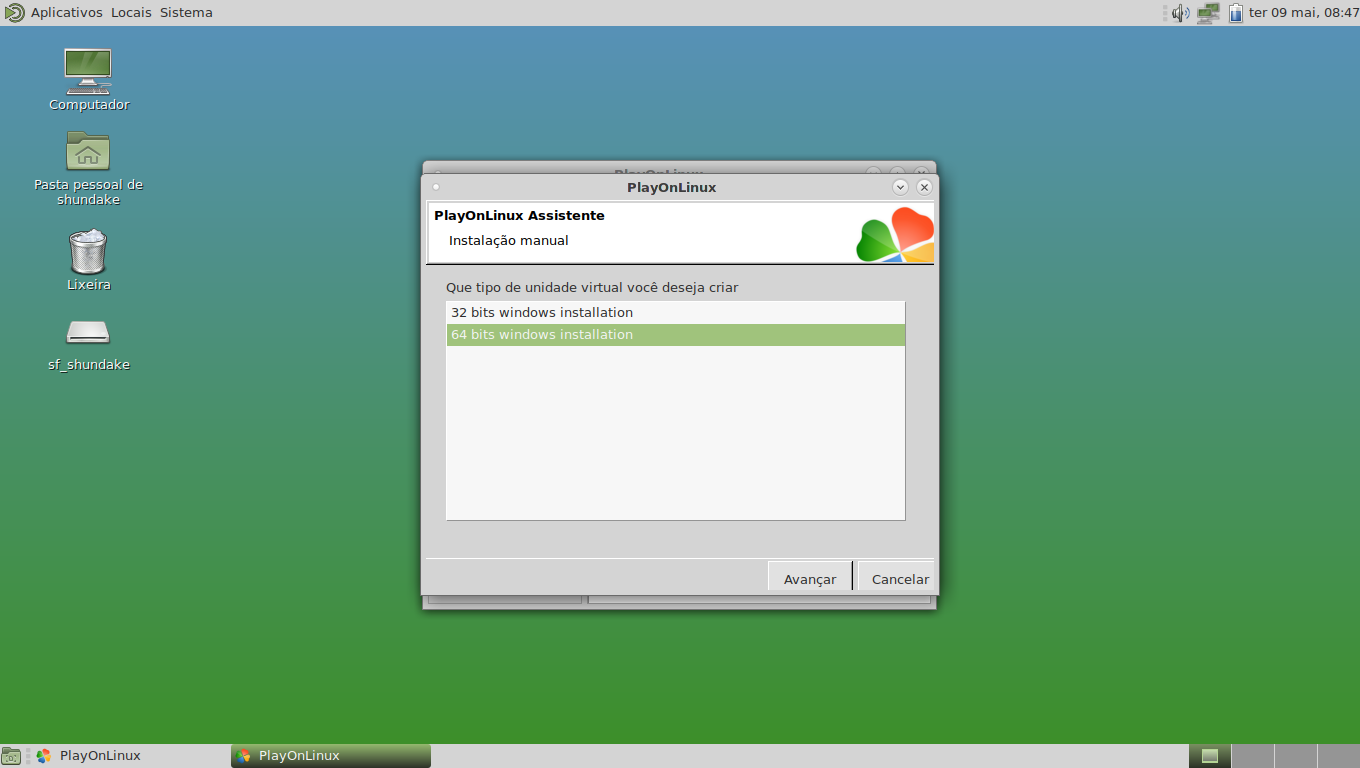
Item 9. -
Caso apareça uma tela solicitando instalar algum item, clique em Instalar;
-
Clique em Navegar, selecione o arquivo CorelDraw-X3.exe baixado anteriormente, clique em abrir e clique em avançar;
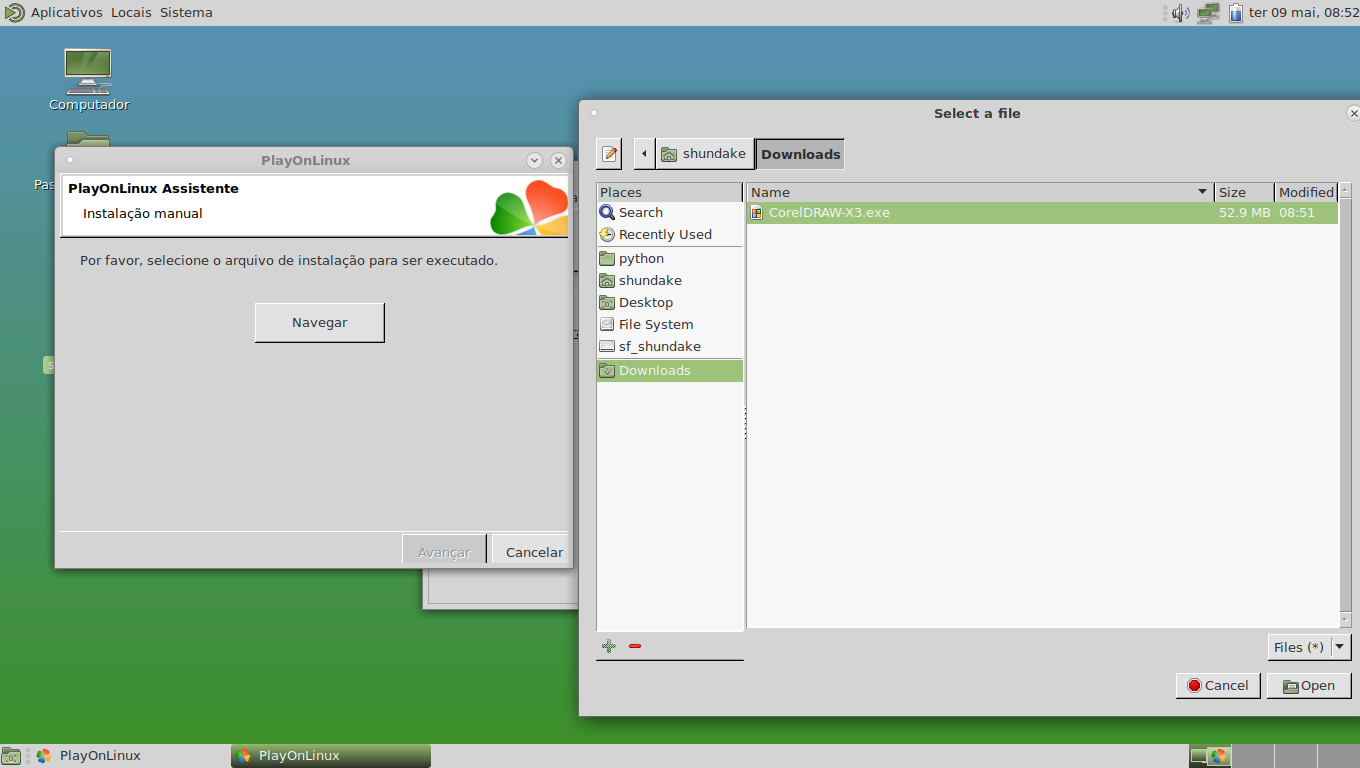
-
Provavelmente dará um erro, mas não há problemas, clique em OK;
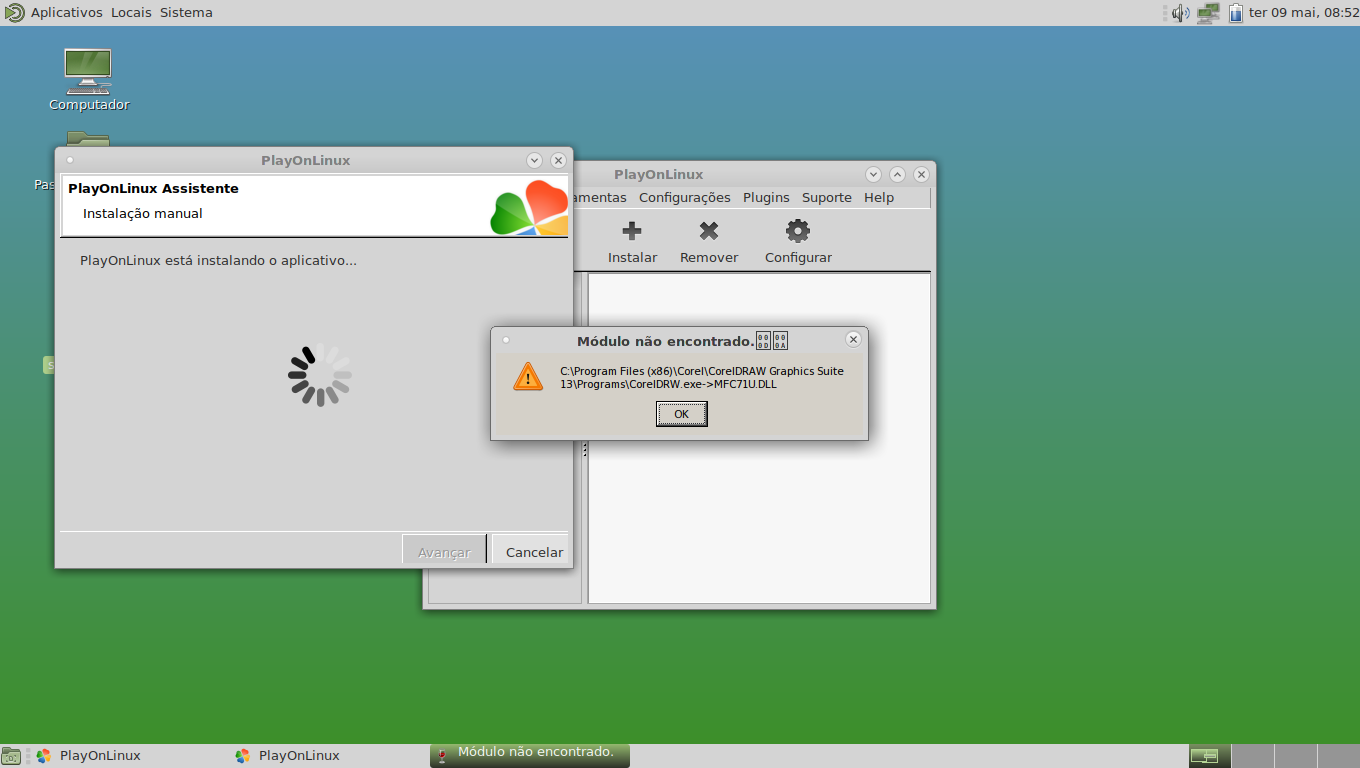
-
Selecione a primeira opção e clique em avançar;
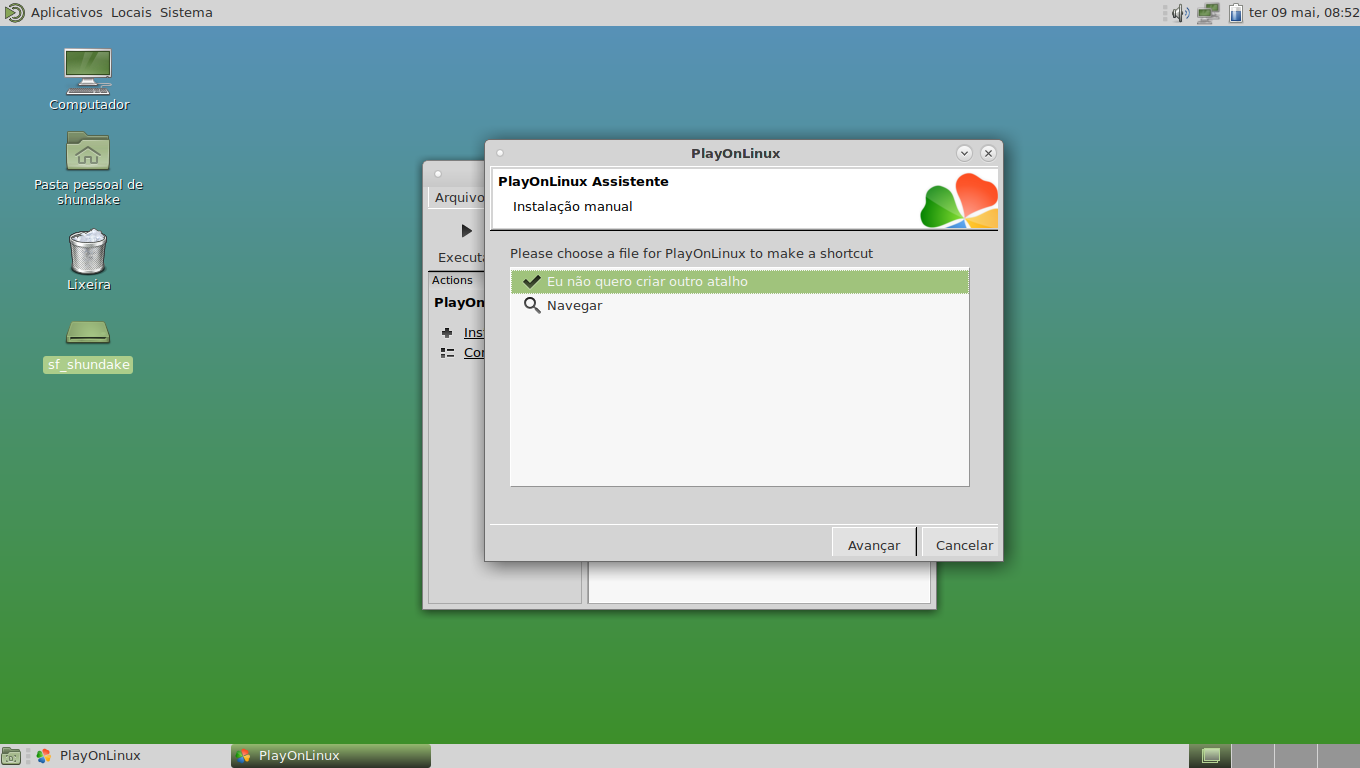
-
Clique em Configurar;
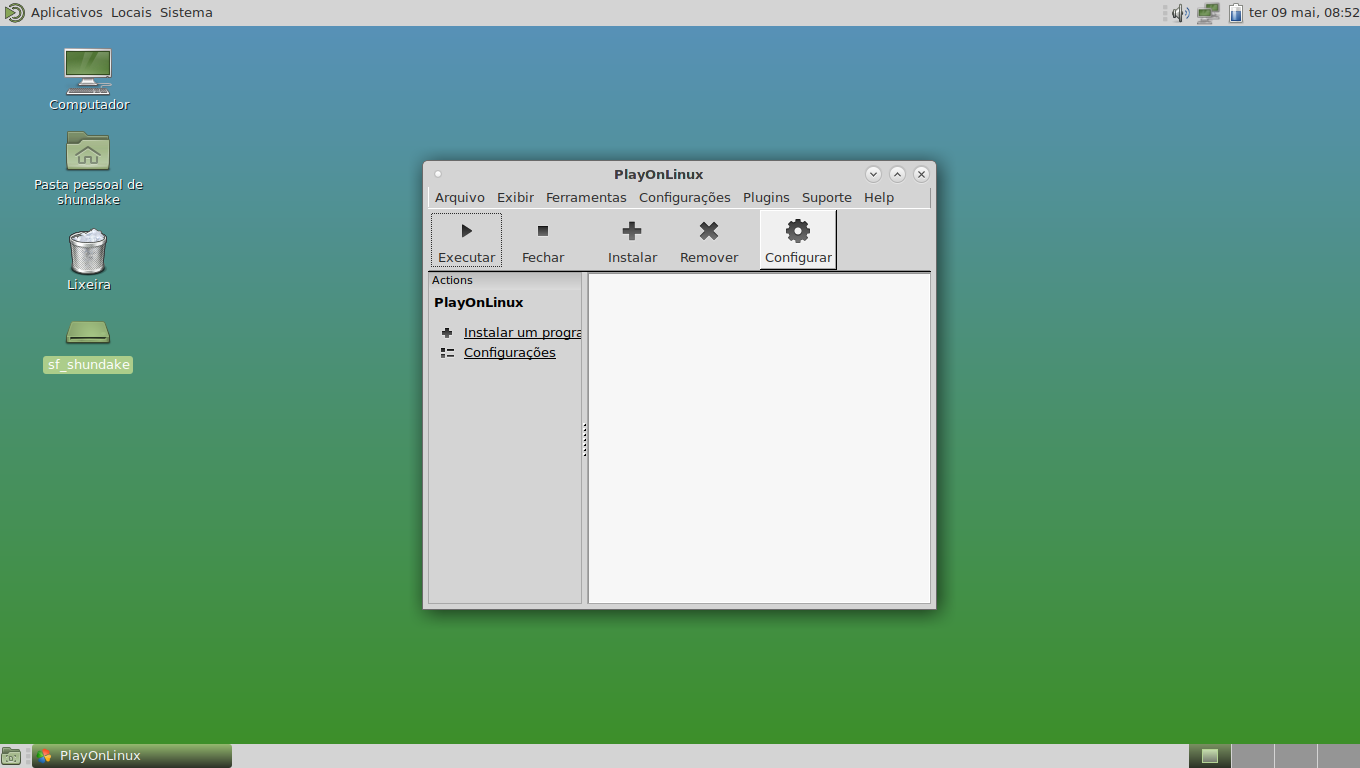
-
Selecione o “CorelX3” no menu da esquerda. clique na aba Wine e clique em Configurar o wine;
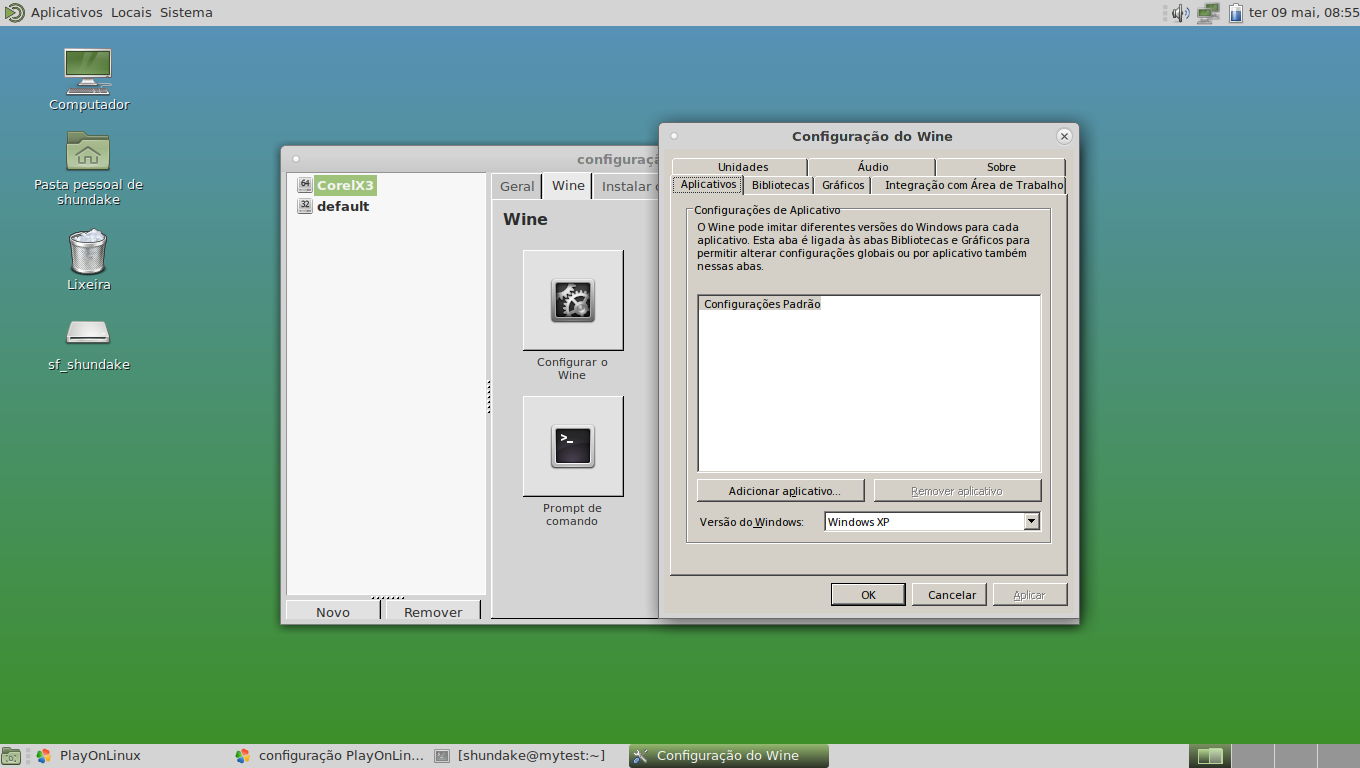
-
Clique na aba bibliotecas e, onde é possível digitar, digite “mshtml”, clique em Adicionar, depois clique em Editar, escolha a opção Nativo (Windows) e clique em OK;
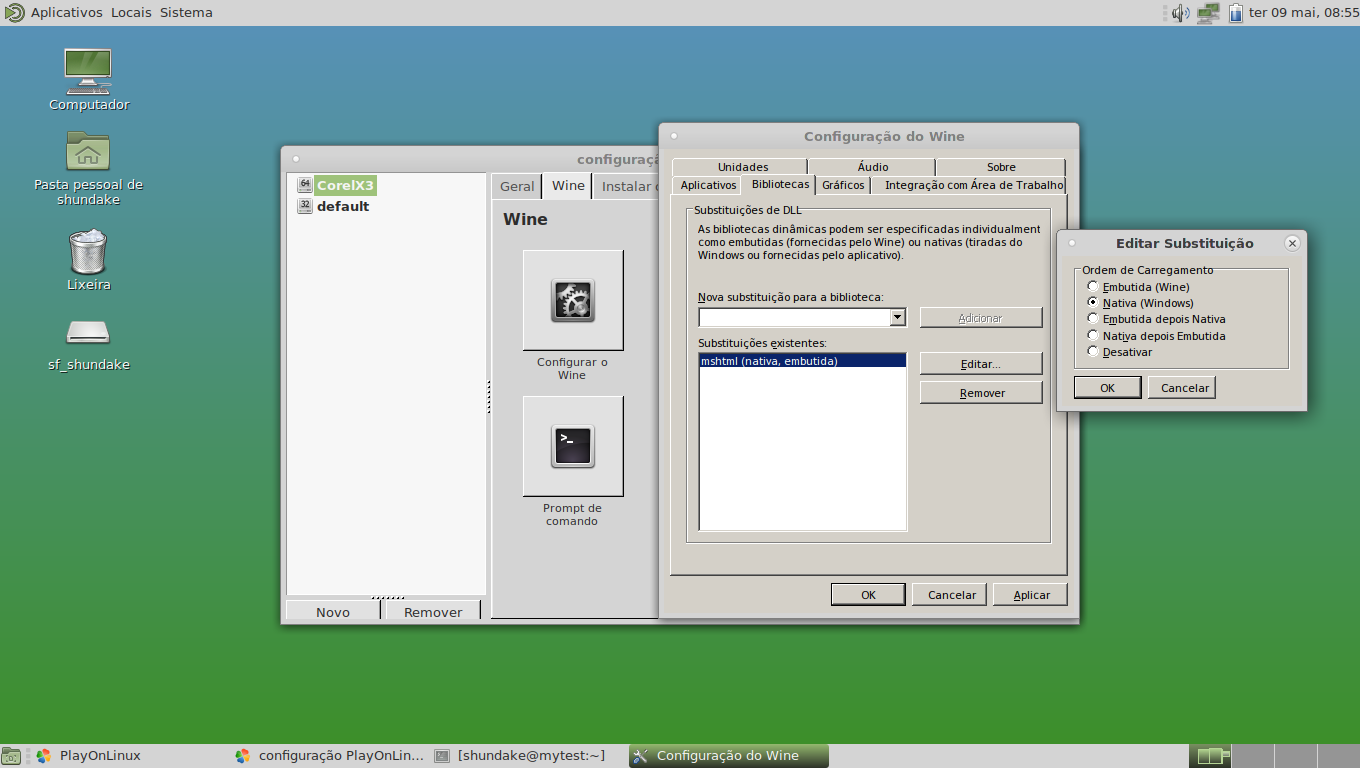
-
Clique na aba Instalar Componentes, procure a opção mfc42, selecione-a, clique em Instalar e ao final clique em Fechar;
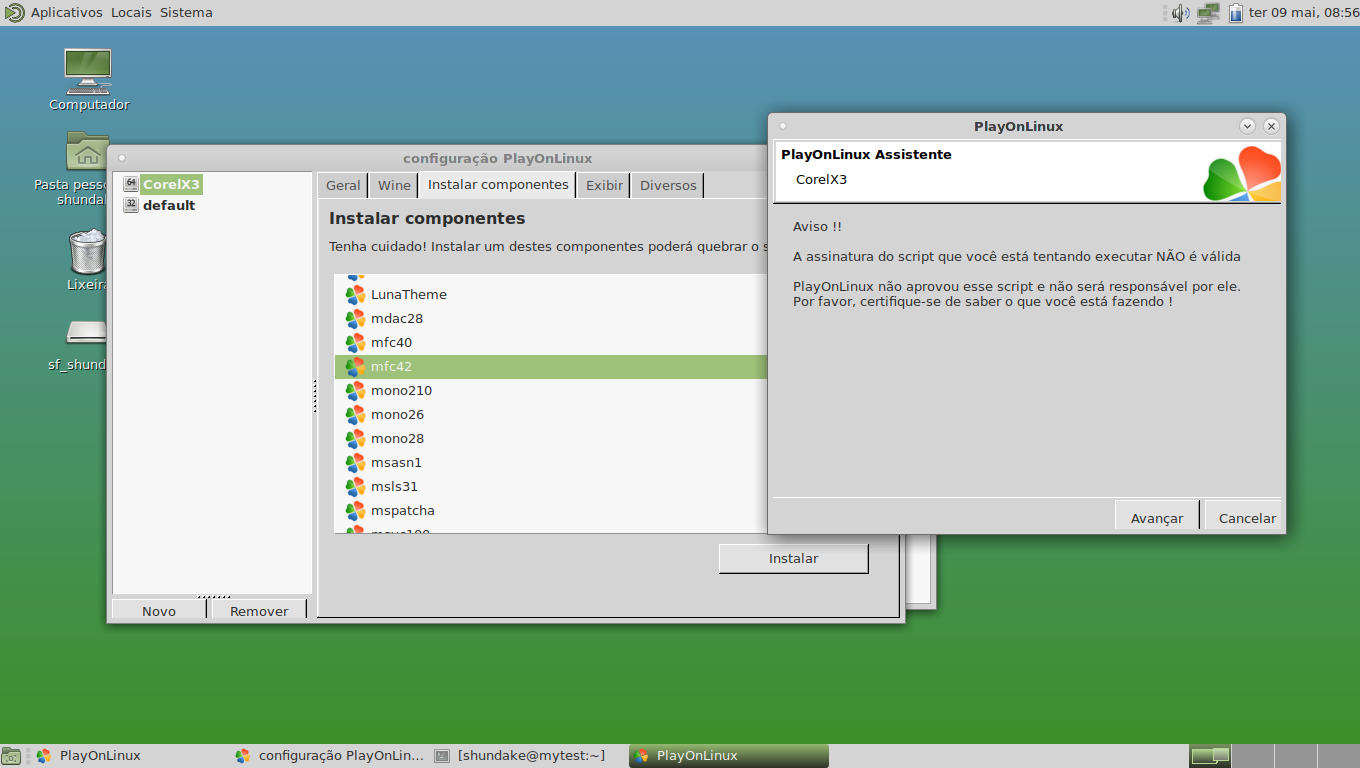
-
Abra seu gerenciador de arquivos e navegue até a localização: ~/.PlayOnLinux/wineprefix/CorelX3/drive_c/Program Files (x86)/
-
Crie uma pasta chamada CorelX3 e entre nela;
-
Mova o arquivo CorelDraw-X3.exe, que foi baixado, para esta pasta e baixe, também o arquivo mfc71u.dll encontrado no link
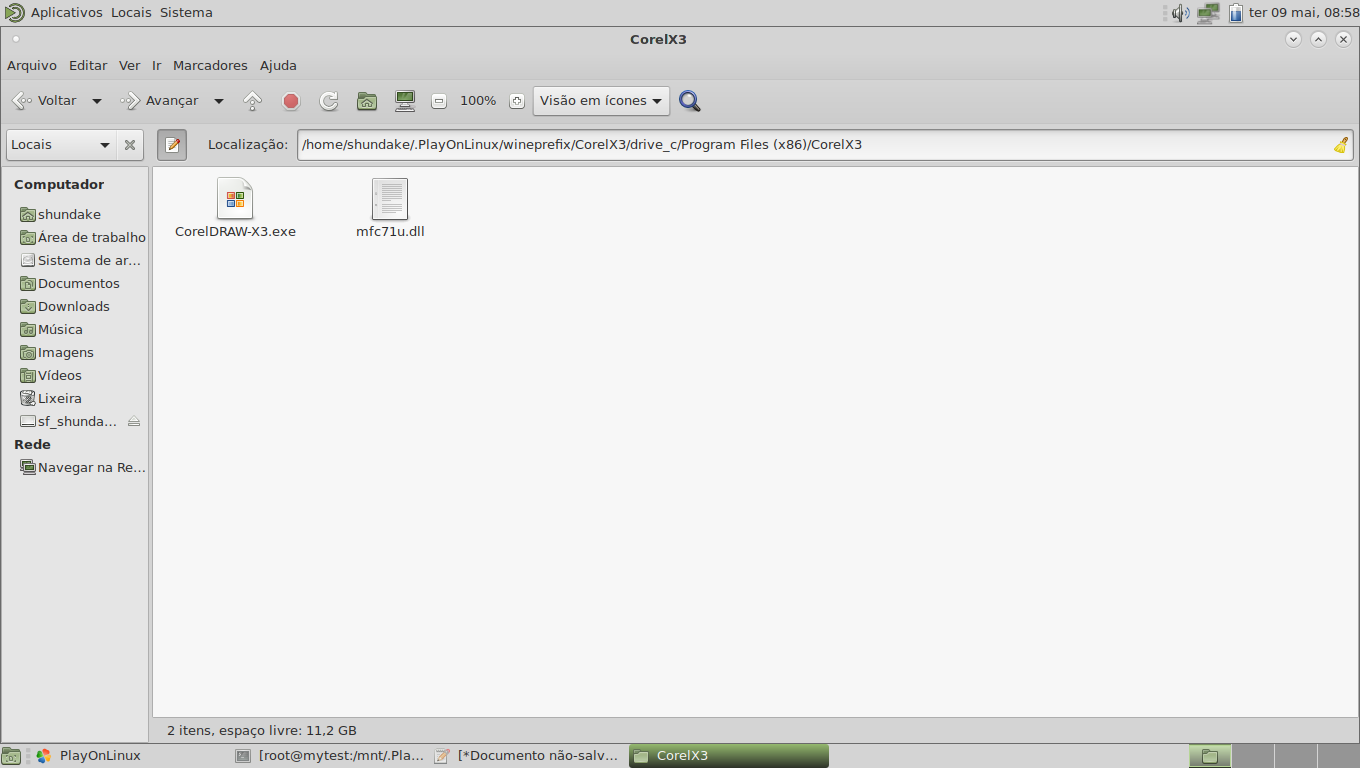
-
Abra um editor de texto de sua preferência (geany, leafpad, gedit…) e copie o seguinte conteúdo:
#!/usr/bin/env playonlinux-bash [ "$PLAYONLINUX" = "" ] && exit 0 source "$PLAYONLINUX/lib/sources" export WINEPREFIX="/home/seuusuario/.PlayOnLinux//wineprefix/CorelX3" export WINEDEBUG="-all" cd "/home/seuusuario/.PlayOnLinux//wineprefix/CorelX3/drive_c/./Program Files (x86)/CorelX3" POL_Wine CorelDRAW-X3.exe "$@"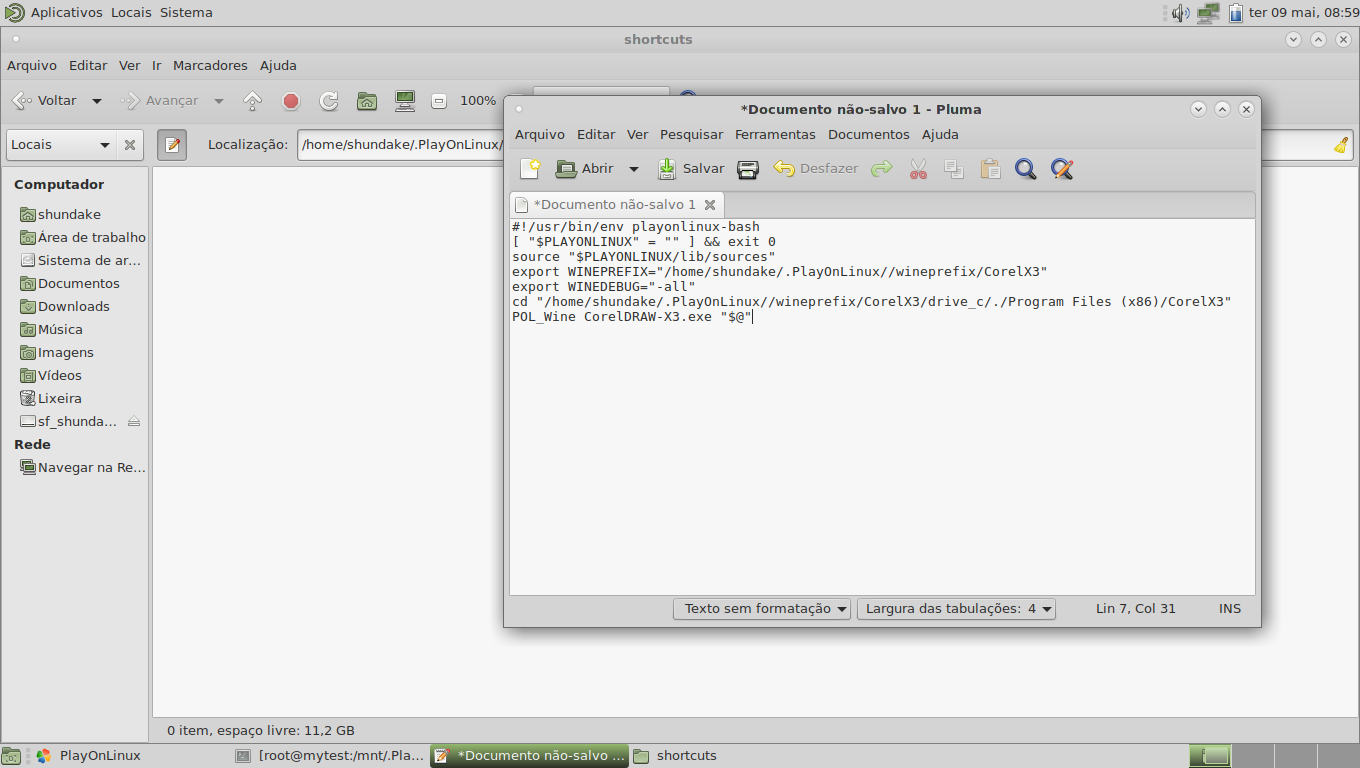
-
Troque, no conteúdo colocado no item acima, “seuusuario” pelo seu nome de usuario. Salve o arquivo em ~/.PlayOnLinux/shortcuts com o nome de CorelX3.
Obs.: O nome do arquivo não possui extensão, se for salvo como “CorelX3.txt” remova a extensão “.txt” para que fique apenas “CorelX3”
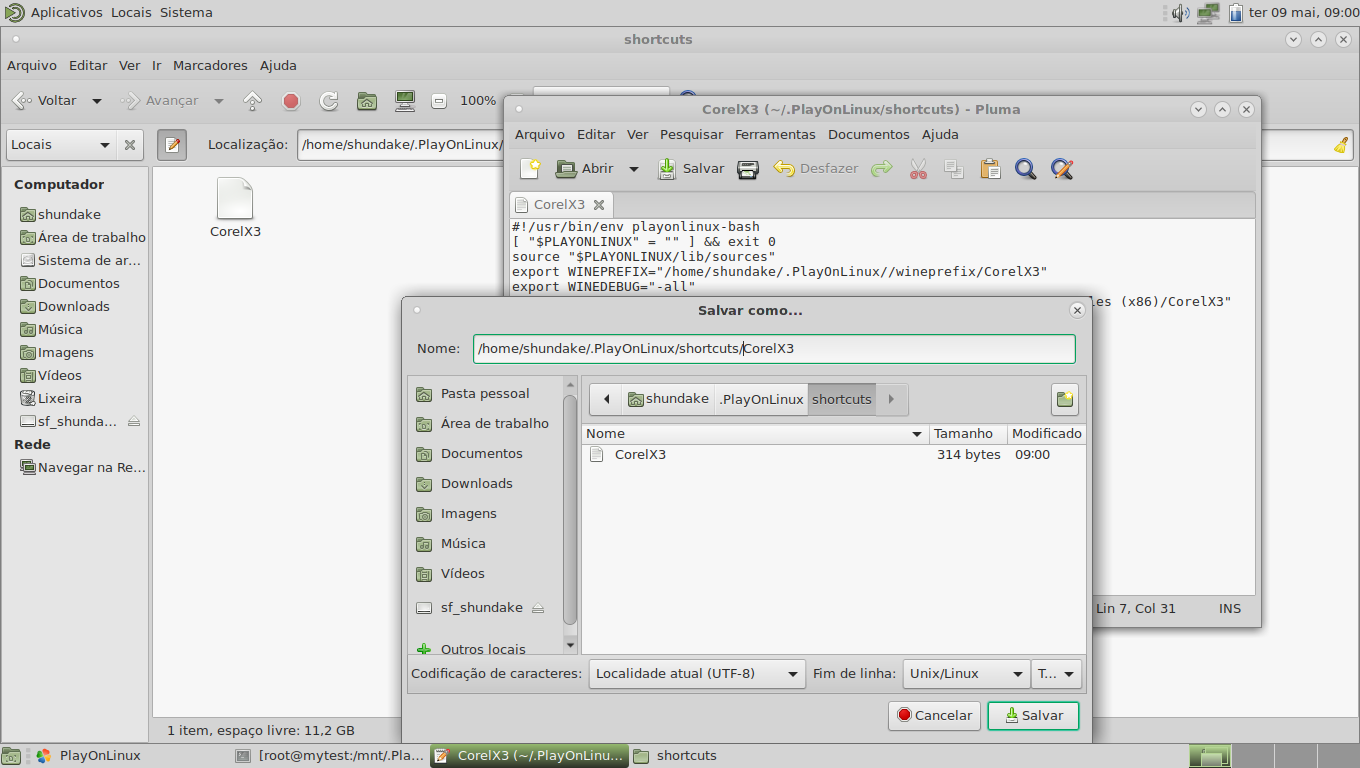
-
Abra um terminal e digite o seguinte comando:
$ chmod +x ~/.PlayOnLinux/shortcuts/CorelX3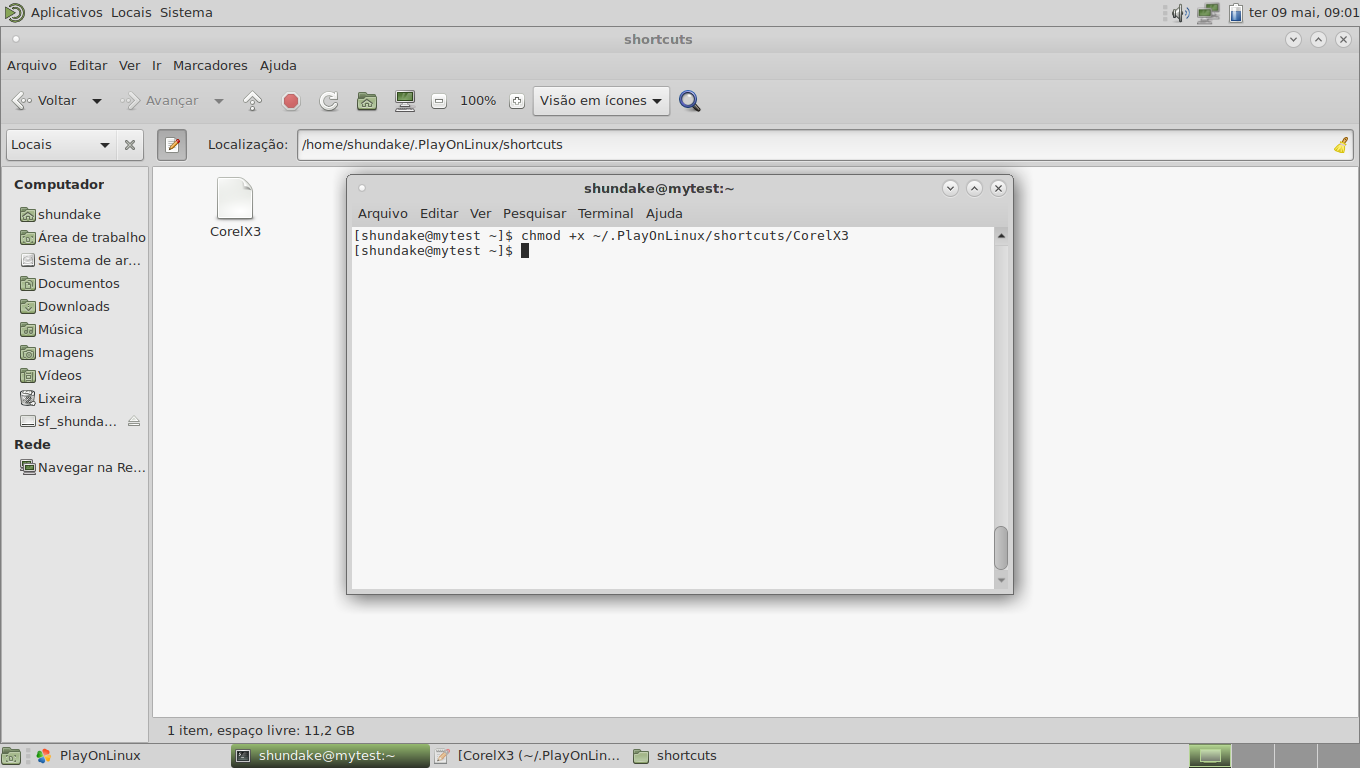
-
Verifique no Playonlinux o programa e dê um duplo clique para que se inicie (ou clique em Executar). Caso não funcione, verifique se os passos foram seguidos corretamente.
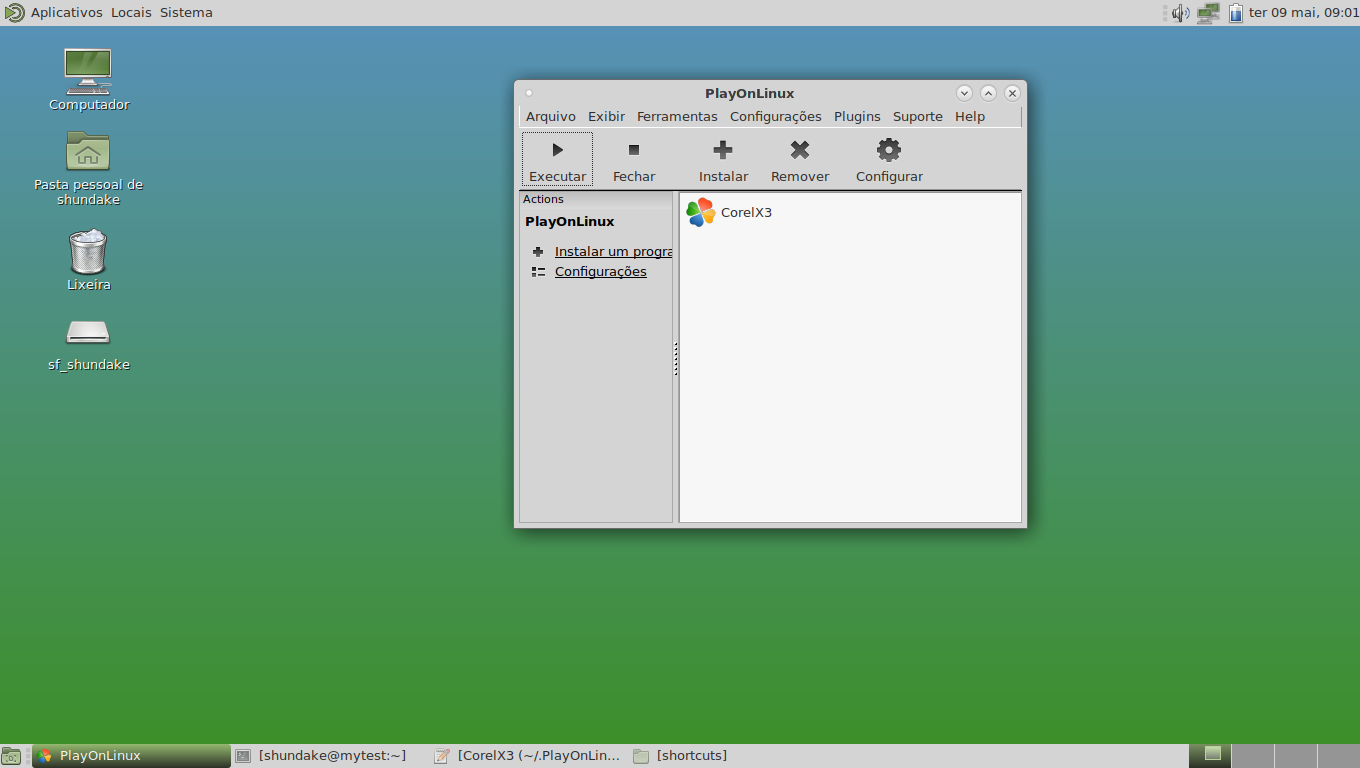
-
A instalação está concluída!
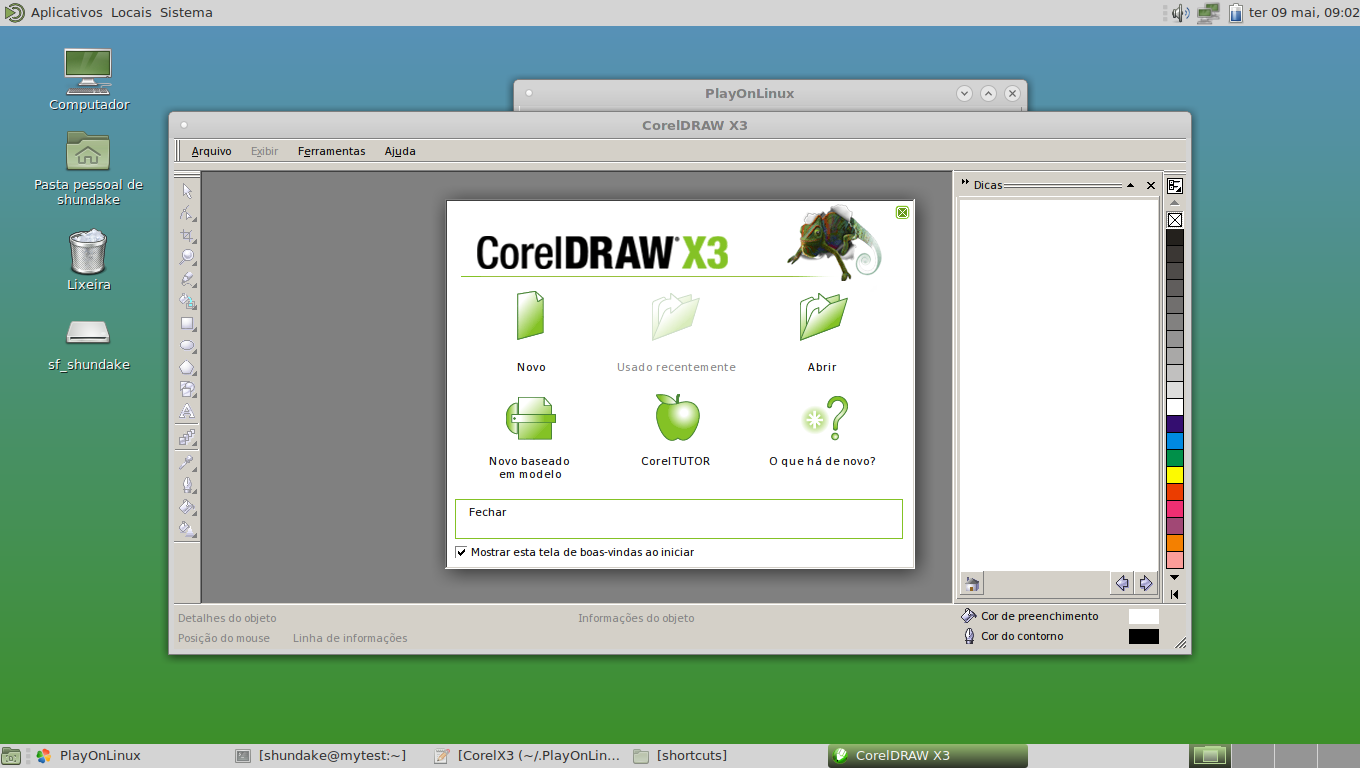
E aí, o que achou?
Deixe suas comentários, seguestões, críticas e dúvidas logo abaixo.

