Aviso: Utilizar ou não o software descrito é de inteira responsabilidade do leitor. Os passos descritos nesse post foram testados pelo autor, no entanto, existe a possibilidade de não funcionar causando danos ou perdas irreparáveis, tornando impossível a recuperação dos dados almejados.
Vez ou outra nos deparamos com eventos dos quais queremos guardar alguma lembrança em forma de imagem. Com o advento da tecnologia, nos é possível tirar inúmeras fotos com um único dispositivo e armazená-las em uma pequena peça. à qual demos o nome de cartão de memória.
No entanto, muitas vezes somos pegos de surpresa por alguma mensagem num idioma diferente com o qual estamos acostumados a lidar, e não prestamos atenção ao pressionar o botão “ok”.
Foi após uma viagem que minha prima, por acidente, clicou em um desses “ok” e apagou, acidentalmente todas as fotos do cartão de memória da máquina. Um verdadeiro caos se instalou na mente de muita gente… As fotos da viagem estariam perdidas.
Na realidade, quando o cartão de memória chegou em minhas mãos, eu sabia o que fazer, a única coisa, é que o medo de não conseguir é muito grande, não apenas não conseguir, mas, estragar o que é dos outros não é agradável, então tomei a liberdade de efetuar uma cópia do dispositivo em imagem e apenas trabalhar em cima dela.
Starting
Criar a imagem foi o passo mais simples possível, utilizando o comando dd, encontrado em qualquer sistema UNIX-like, pude efetuar a cópia.
# dd if=/dev/mmblk0p of=/home/user/cartao.imgOnde:
- dd: é o comando utilizado;
- if=: opção de origem;
- /dev/mmblk0p: o cartão de memória;
- of=: opção de destino;
- /home/user/cartao.img: o destino, nesse caso um arquivo chamado “cartao.img”;
O comando acima, bem como todos os outros que são executados como usuário root, podem ser utilizados com o comando sudo.
$ sudo dd if=/dev/mmblk0p of=/home/user/cartao.imgFeita a cópia, removi o cartão e guardei-o. Pois não queria danificar a fonte.
Uma observação: Quando tentar recuperar arquivos deletados de um dispositivo,
tenha certeza de não sobrescrever as informações e de nunca utilizar o
dispositivo fonte nem montá-lo (pendrive, cartão de memória, hd etc) para
evitar perda de dados ou impossibilidade de recuperação.
Recuperando
Para que seja possível iniciar a operação, é necessário instalar o pacote photorec, que pode ser instalado em DOS, Windows, Mac e Linux. Para maiores informações acesse o site.
Detalharei o processo em um sistema Linux, mas se o que você procura é executá-lo no Windows ou Mac, no site pode ser encontrado um passo-a-passo.
A instalação pode ser feita baixando os pacotes no site ou através do gerenciador de pacotes da sua distribuição, no meu caso, usando Archlinux instalei com o seguinte comando:
# pacman -S testdiskO pacote testdisk instala dois programas para recuperação:
- testdisk: utilizado para recuperar partições perdidas arquivos de diferentes extensões e recuperar partições bootaveis;
- photorec: voltado para recuperações de vídeos, documentos e imagens;
Antes de iniciar a recuperação crie uma pasta onde irá armazenar a imagem que foi gerada do disposittivo, bem como onde serão salvos os arquivos recuperados. No meu caso, criarei em minha pasta pessoal:
$ mkdir recupera
$ mv cartao.img recuperaCom a imagem do dispositivo em “mãos”, o comando a ser utilizado é o seguinte:
# photorec /home/user/recupera/cartao.imgSendo:
- photorec: o programa que estamos utilizando;
- /home/user/recupera/: o caminho onde encontra-se a imagem gerada pelo comando dd, do início do post;
- cartao.img: a imagem criada com o comando dd;
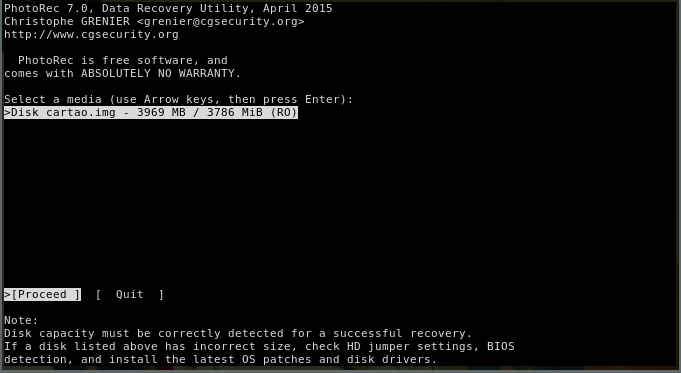
Nesta tela é possível selecionar o dispositivo, no caso, como indicamos, diretamente, o arquivo de imagem, aparecerá apenas ele.
Ao selecionar o dispositivo, com as setas ↑ e ↓ do teclado. E então, selecionar
“Proceed” (“Prosseguir” em português eu acho).
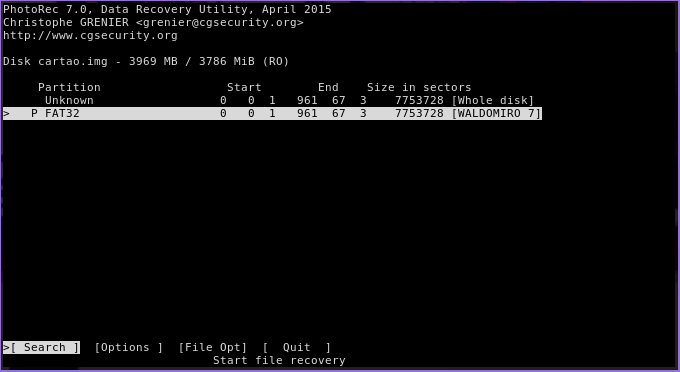
Após selecionar o dispositivo, é necessário selecionar a partição a ser scaneada por arquivos.
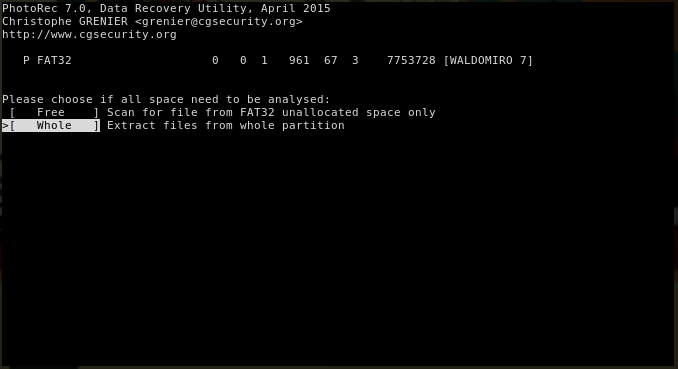
Selecionada a partição desejada, devemos selecionar qual o espaço a ser analisado:
- Free: Espaço não alocado apenas;
- _Whole: Toda a partição;
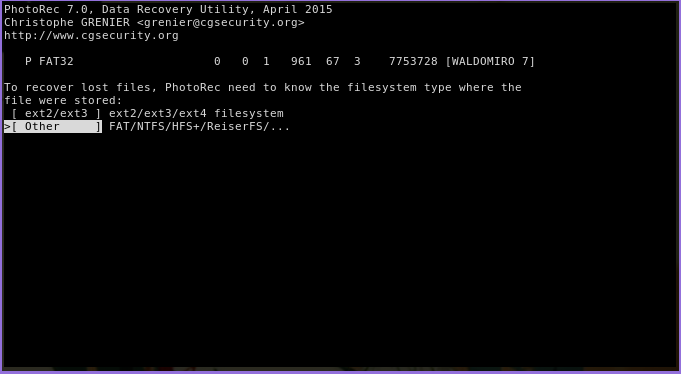
Aqui é preciso selecionar o sistema de arquivos, original, de seu dispositivo. Como pode ser visto na segunda imagem, o tipo de sistema de arquivos é FAT 32, logo a opção a ser selecionada é “Other”. A seleção é feita com as setas → e ← do teclado.
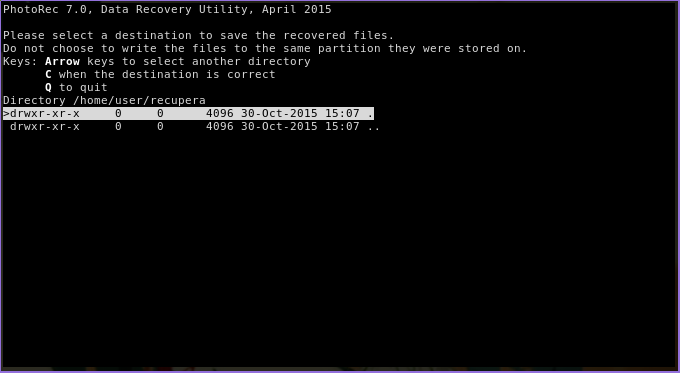
Nessa etapa, selecionamos o diretório onde serão salvos os arquivos recuperados, onde:
- Arrow: setas (↑,↓,←,→) do teclado para navegar através das pastas;
- C: Seleciona o diretório no qual você se encontra como destino para salvar os arquivos.
- Directory: é o diretório onde você se encontra;
Ao selecionar a pasta destino, pressionamos shift+c C maiúsculo para
selecionar aa pasta e prosseguir à execução do programa
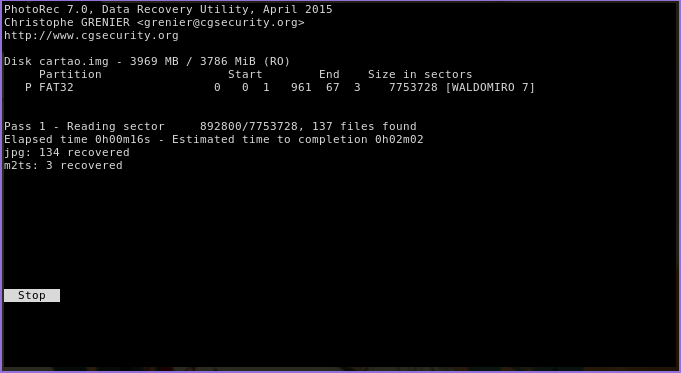
Na última tela, vemos o andamento da análise, onde acompanhamos a quantidade de arquivos encontrados e suas extensões. É possível cancelar o processo com a tecla Enter. Nesse caso, se reiniciar o processo (da mesma forma) será perguntado se quer prosseguir com a última escolha feita, se for sim, o processo será retomado de onde parou, caso contrário, as escolhas deverão ser feitas novamente.
Ao final da análise/recuperação você encontrará um diretório com o nome de recup_dir.n, onde:
- recup_dir.: diretório de arquivos recuperados;
- n: uma numeração, condizente com quantas vezes você executou o comando, evitando que as pastas sejam sobrescritas/substituídas a cada vez que executar o programa.
Como resultado, obtive cerca de 5000 arquivos de imagem recuperados, dentre eles, as fotos tão almejadas. Ou seja, sucesso!
Um ponto contra que pude perceber, foi que, ao recuperar os arquivos, os nomes não eram condizentes com os originais.
E aí, o que achou?
Deixe suas comentários, seguestões, críticas e dúvidas logo abaixo.

